AusweisApp
To carry out identification with the AusweisApp, you need
- A smartphone with the AusweisApp installed
- A valid ID card with the online function activated
- Your PIN associated with the ID card
Identification with the smartphone
A) If you want to carry out identification with your smartphone, follow the steps below. If you want to carry out identification via PC, go to point B.
Step 1: First open the email ‘Invitation to a workflow - SIGN8’ on your smartphone and click on ‘To workflow’.
Step 2: Now log in and confirm your contact details.
Step 3: Now check the document to be signed and click on ‘Next’.
Step 4: Then select ‘Continue to AusweisApp/Weiter zur AusweisApp’ in the overview of identification methods.
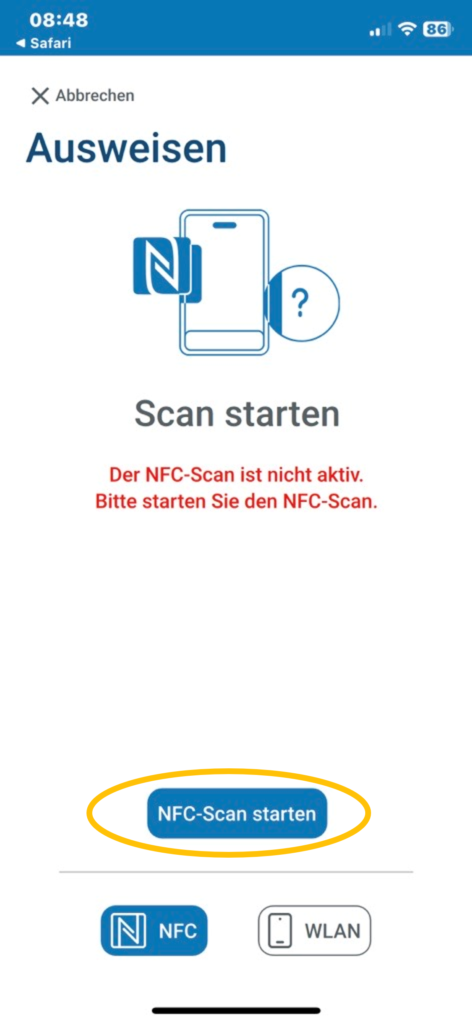
Step 7: You will then be asked to enter the PIN of your ID card. If you do not know it or have forgotten it, you can request a new PIN from your local council.
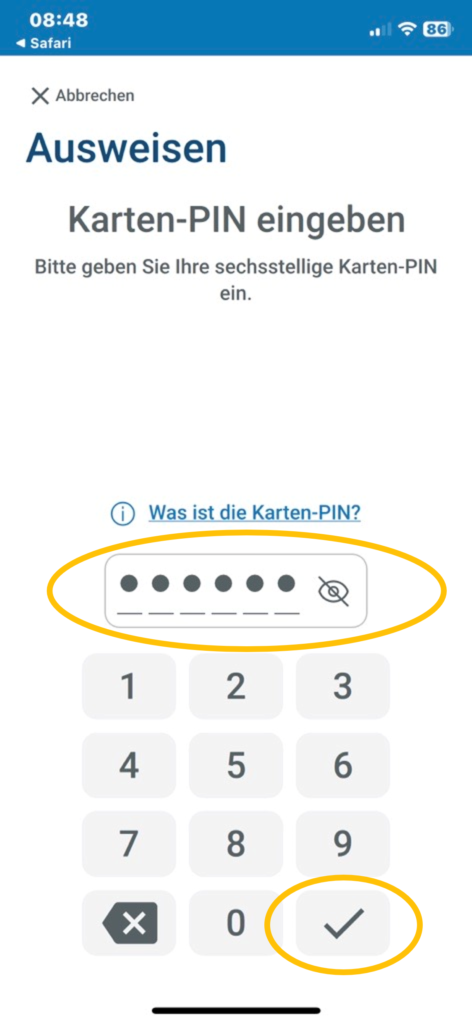
Step 8: Once you have successfully entered your PIN, the NFC scan starts. To do this, hold your ID card against the back of your smartphone at camera height. Only remove it when the following message appears:
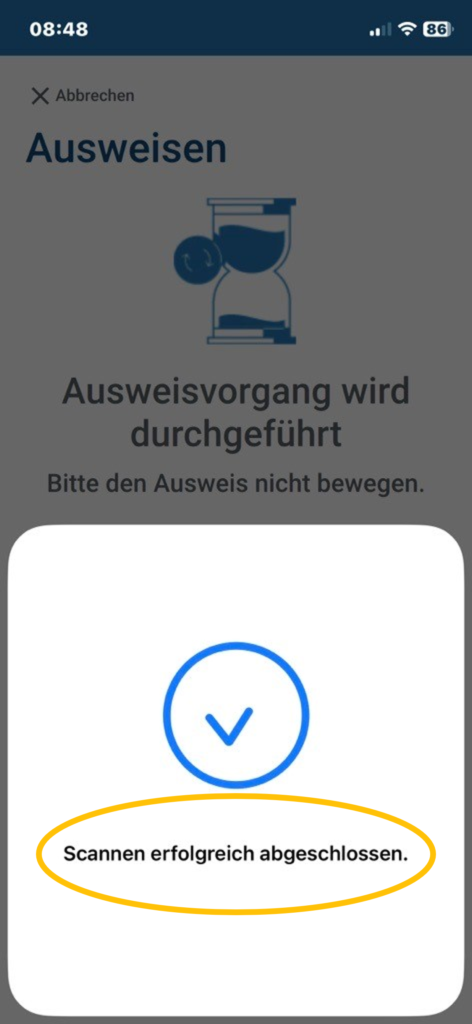
Step 9: You will now automatically return to SIGN8. There you must assign a certificate password. This will be requested for future signature workflows.
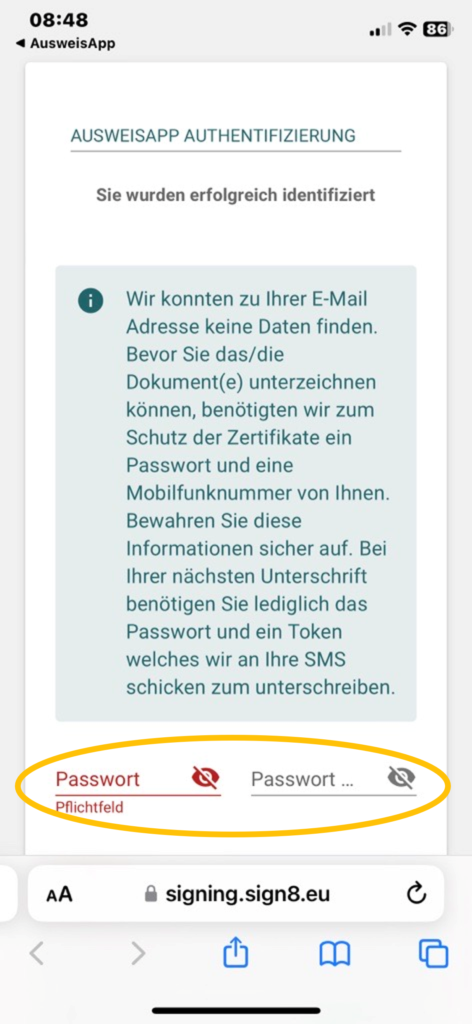
Step 10: Congratulations! After you have clicked on ‘Sign now’, your workflow is completed and you can download your qualified signed document.
Identification via the PC
B) If you would like to identify yourself via your PC, please follow the steps below.
Step 1: First open the email ‘Invitation to a workflow - SIGN8’ on your PC and click on ‘To workflow’.
Step 2: Now log in and confirm your contact details.
Step 3 : Now check the document to be signed and click on ‘Next’.
Step 4: As soon as the overview of the identification methods appears:
- Pair your smartphone with your PC via Bluetooth
- Download the ID card app to your PC and open it
- And then start the AusweisApp on your smartphone as well
- Now go to the ‘Card reader’ and ‘Pair device’ section in the ID card app on your smartphone.
Step 5: In the badge app on the PC, go to ‘Settings/Einstellungen’ and click on ‘Smartphone as card reader/Smartphone als Kartenleser’ and ‘Click to pair/Koppeln’.
Step 6: Now enter the pairing code that you see on the ID card app on your smartphone into the input mask. Your smartphone is then paired with the PC in the ID card app.
Step 7: Now call up ‘Continue to the badge app/Weiter zur AusweisApp’ in the signature workflow. The badge app opens again.
Step 8: Now pick up your smartphone with the ID card app open and click on ‘Start NFC scan/NFC.Scan starten’. Hold your ID card to the back of the smartphone at camera height.
Do you need further support?
Related Articles
Identification methods
Overview If you want to sign or seal a document for the first time, you must identify yourself during the signature process. For this we offer various options: AusweisApp Nect SIGN8 Ident Qualified application All identification methods are free of ...Changelog
June 2025 New Features Breaking Changes Bug Fixing May 2025 New Features Release Verifeye, ODIS and PID Identification Breaking Changes Bug Fixing April 2025 New Features Integration von ODIS Breaking Changes Web App update with minor changes has ...