AusweisApp
To perform identification with the ID card app, you need
- A smartphone with installed ID card app
- A valid identity card with activated online function
- Your PIN associated with your identity card
Identification with your smartphone
A) If you want to perform identification with your smartphone, follow these steps. If you want to perform identification via the PC, go to point B.
Step 1: First, open the e-mail invitation to a workflow "SIGN8" on your smartphone and click on "To Workflow".
Step 2: Now log in and confirm your contact details.
Step 3: Now check the document to be signed and click on "Next".
Step 4: Subsequently, select "Continue to the ID CardApp/Weiter zu AusweisApp" from the overview of the identification methods.
Step 5: After the ID app has opened, click on "Continue to PIN input/Weiter zur PIN-Eingabe".
Step 6: Then click on "Start NFC Scan/NFC-Scan starten".
Step 7: You will then be asked to enter the PIN of your identity card. If you do not know or have been forgotten, you can apply for a new PIN from your city administration.
Step 8: After successful PIN input, the NFC scan starts. Keep your ID to the back of your smartphone at camera height. Do not remove it until the following message appears:
Step 9: You will now automatically return to SIGN8. There you have to assign a certificate password. This will be queried for future signature workflows.
Step 10: Congratulations! After clicking on Sign Now, your workflow will be completed and you can download your qualified signed document.
Identification via PC
B) If you want to identify via your PC, please follow the steps below.
Step 1: First, open the email "Invitation to a workflow - SIGN8" on your PC and click on "To Workflow".
Step 2: Now log in and confirm your contact details.
Step 3: Now check the document to be signed and click on "Next".
Step 4: As soon as the overview of the identification methods appears:
- Pair your smartphone to your PC via Bluetooth
- Download and open the ID card app to your PC
- And then start the ID card app on your smartphone
- Now go to the "Card Reader" section in the ID card app on your smartphone
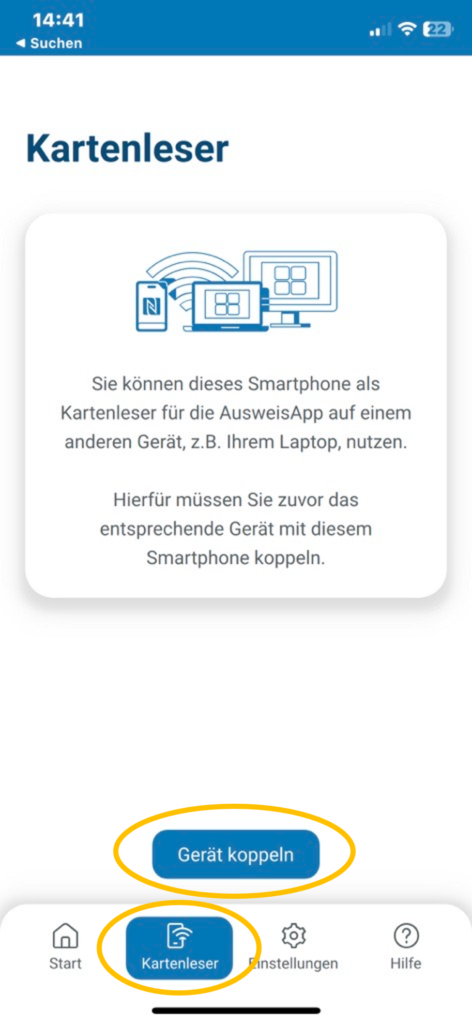
Step 5: In the ID card app on the PC go to "Settings" and to "Smartphone as card reader.
Step 6: Now enter the coupling code, which you see on the ID card app on your smartphone, into the input mask. Afterwards, your smartphone is paired with the PC in the ID card app.
Step 7: Now call "Continue to AusweisApp/Weiter zur AusweisApp" in the signature workflow. The AusweisApp will open again.
Step 8:Now take your smartphone with the open ID app and click on "Start NFC Scan/NFC-Scan starten". Keep your ID card to the back of the smartphone at camera height.
Step 9: Now follow the next steps from point 7 in Area A.